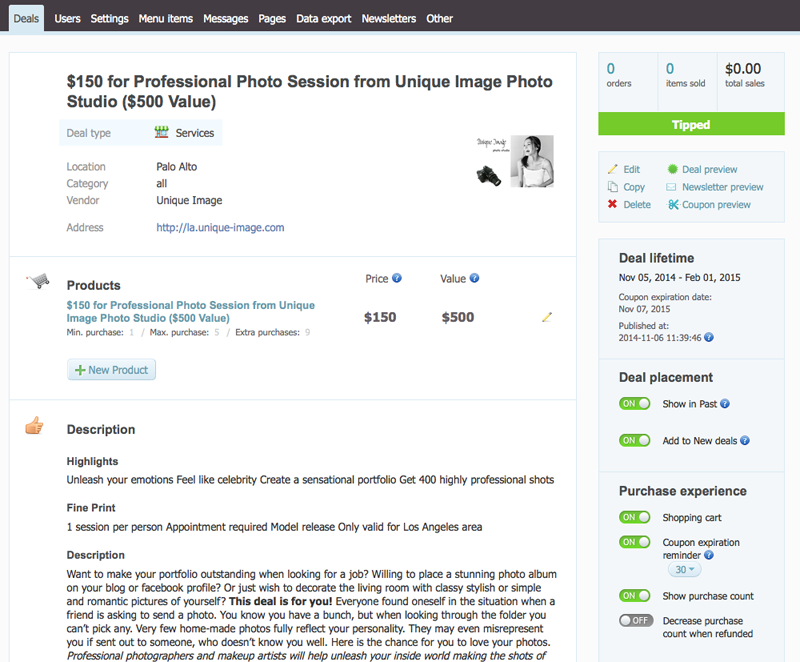Deal publication
Publishing deals is the most frequent activity you'll engage into on your deals site. Deals is the key page in Admin section and the main content generator of your site. It has so many settings and tweaks that it's pretty easy to get lost. This guide will help you to navigate through it.
Part1: Deal creation
This part of the guide describes the procedure of a deal creation from the very beginning.
When you are ready to create a new deal – go to Deals page of Admin section and press New Deal button.
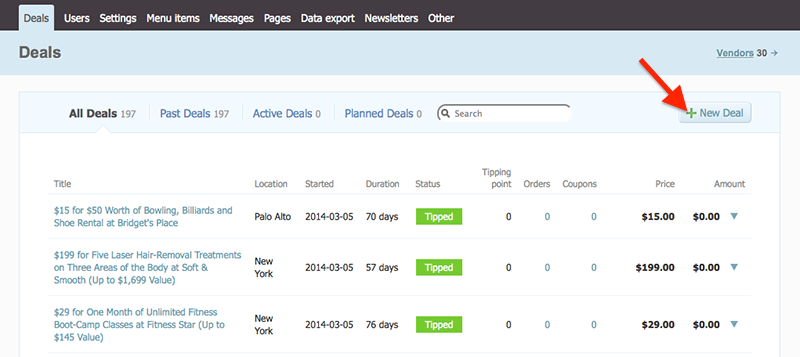
Then you should select the type of the deal you wish to run:
- Services if you plan to sell the coupons to be redeemed in brick-and-mortar establishments (restaurants, spas, gyms, bars, etc.).
- Goods if you sell some tangible items to be shipped.
- Electronic vouchers if you offer discount codes for online stores.
- Events if you plan to sell coupons for events to be exchanged for the real ticket.
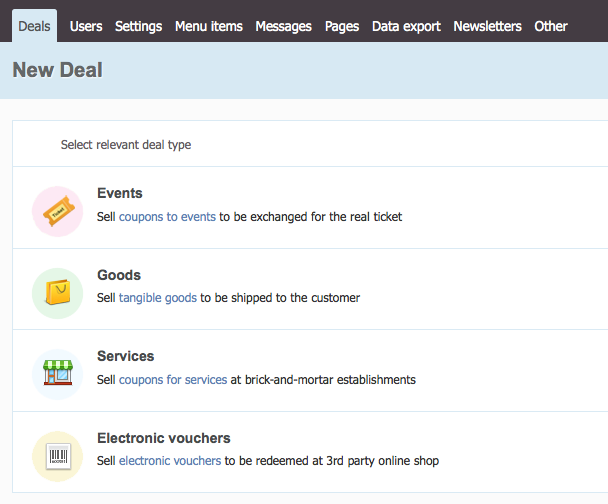
The screen for the deal form is semantically divided into 4 sections: Main deal settings, Products, Sidebar settings and Pictures & Description.
Main deal settings
Here you set the following required parameters:
- Deal type – indicates the type of a deal you are about to publish. You have chosen this type on the previous screen.
- Location – where the deal is running. You can have only one for a deal. See locations guide to find out more about locations.
- Category – helps to target your offer to a preferred audience. See categories guide to find out more about categories.
- Title – one of the most important deal fields, it needs to attract your customers attention. It should not be long, it should clearly state what this deal is on.
- Deal URL – this will be a direct link to this deal. If you are not sure what to type here, leave it blank and the deal URL will be automatically generated from the vendor's name.
- Vendor – the owner of featured business. Click the input field to see the list of available vendors (the ones you have already created) or click New vendor link to add a new one.
- Mode (for Services deals only) – this setting allows to choose whether the value of advertised services is known beforehand or not. Choose Fixed value if the original price for the services that will be purchased is fixed (for example, the deal for massages with the original value of $50) or choose Flexible value if the original price for the services that will be purchased cannot be calculated beforehand (for example, the deal for restaurant that gives $20 off on the total amount spent by the customer, which cannot be foretold in advance).
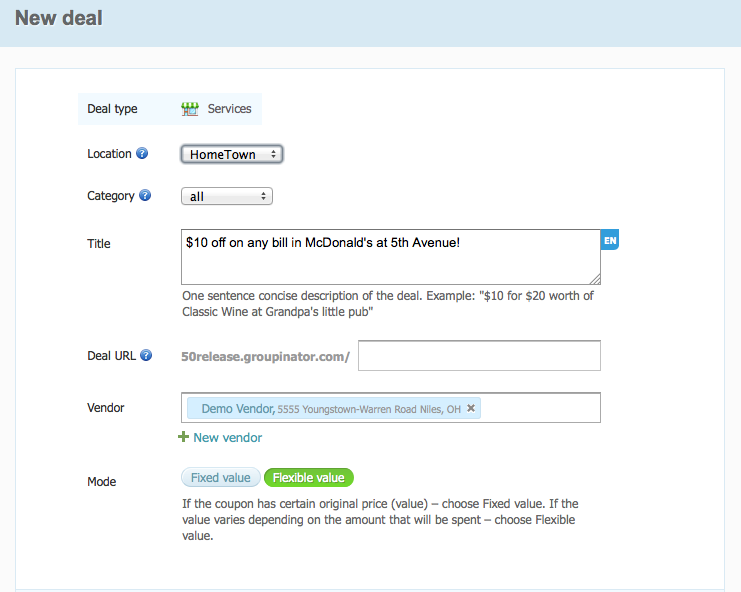
Products
This is where all products for the deal and their pricing are set.
- Product Name – the name of a product that will appear on the order page and on the coupon (if it is Services deal). It is recommended not to type the deal price (or value) here.
- Price – final discounted price to the customer.
- Value (not available in Flexible value mode on Services deals) – regular price of a product without discount.
- Discount % (available only in Flexible value mode on Services deals) – the percentage off that coupon gives on a certain service when the original cost is not known in advance. If the coupon gives certain amount off, Savings amount should be used.
- Savings amount (available only in Flexible value mode on Services deals) – the amount off that coupon gives on a certain service when the original cost is not known in advance. If the coupon gives certain percent off, Discount % should be used.
- One more product – this button allows you to add several products to this deal. See our guide for more details about multiple option deals.
- Voucher codes (for Electronic vouchers deals only) – this field is for submitting the list of codes that will be sold to the customer.
- Base shipping cost (for Goods deals only) – this is where the shipping fee for the order should be set (can be left blank if the is no fee for the order).
- Shipping cost per item (for Goods deals only) – this is where the shipping fee for one item should be set (can be left blank if there is no fee per item).
- Event date (for Events deals only) – the date an time of the event should be set here. If multiple dates and time for events are available, products should be created correspondingly.
Additional parameters (this section can be modified by clicking Edit button):
- Purchase limits – the minimum and maximum amount of items to be purchased by one customer on this deal.
- Initial quantity – the amount of items available, can be left blank if there is no limit (note: for Electronic vouchers deals the initial quantity equals the number of codes entered to Voucher codes field).
- Extra purchases – can be used to artificially increase visible amount of sales made.
- Extra payment (not available in Flexible value mode on Services deals) – for the split payment method. This sum needs to be paid directly to the merchant.
- EAN code (for Goods deals only) – the barcode of the product.
- Product number (for Goods deals only) – the number of the product.
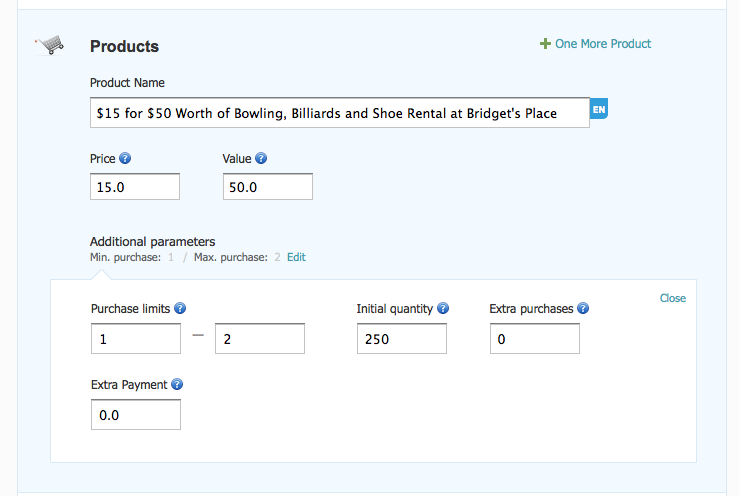
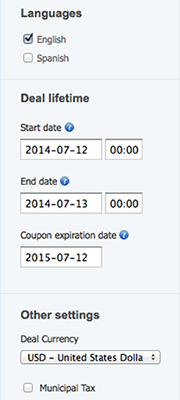
Sidebar settings
Deal duration, language, currency and other settings are enabled here.
- Languages – choose languages the deal will be displayed in (if there are several of them on your website).
- Deal lifetime – set date and time when the deal will be published in Start date field, when the deal ends in End date field.
- Coupon expiration date (for Services deals only) – the day when the purchased coupon expires on.
- Deal currency – the currency for this deal (can be different between deals if there are several currencies set on your site).
- Deal taxes – if it is needed to charge taxes for this deal, you can use Municipal and State taxes.
Pictures & Description
Main information of the offer, limitations and images should be provided here.
- Pictures – upload the image or provide an external URL for the deal illustration. For the best insight – upload several pictures of an advertised product/service.
- Highlights – key aspects that will interest a customer to buy the deal.
- Fine print – regulations and limitations of the deal.
- Description – full deal details, vendor information and what exactly makes the offered deal special. You may also include positive feedback on the business here and upload some more pictures.
- Coupon text (for Services and Events deals only) – the information that should be additionally presented on the coupon.
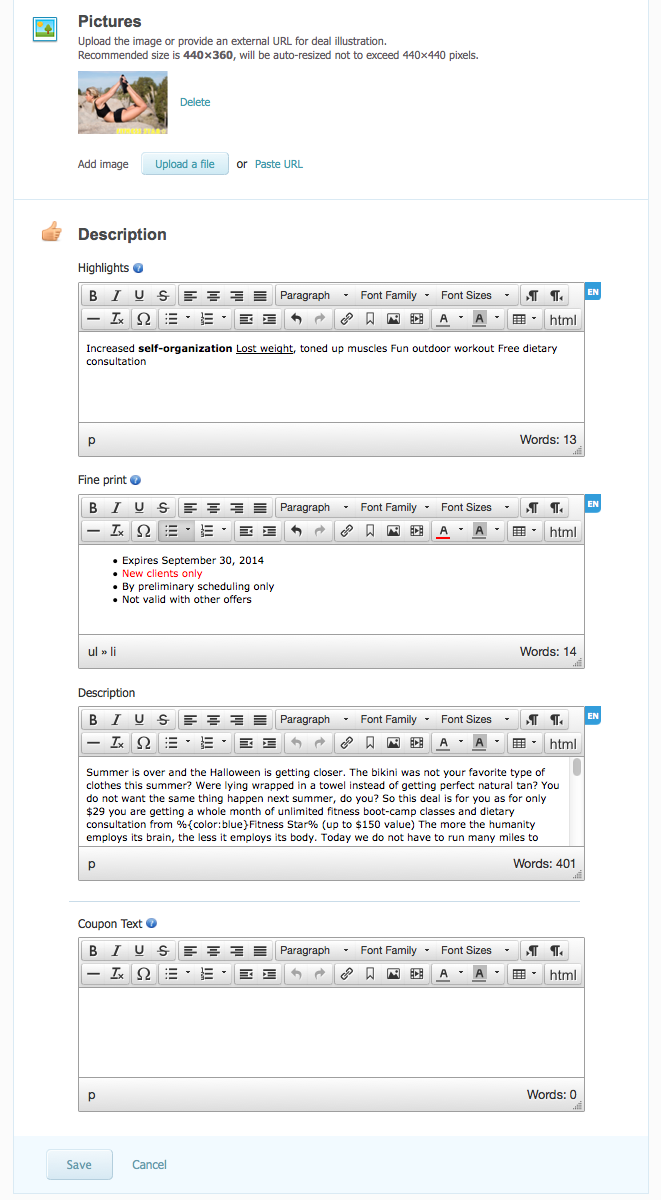
Check the deal settings, the information you have provided and once you make sure that everything is accurate – click Save button.
After the deal is saved correctly, you will be redirected to the deal preview page from Admin section (so-called "deal managing" area).
Part2: Deal managing
This part of the guide describes the procedure of managing some settings on a deal created.
The deal managing area can be accessed in several ways: you can be automatically redirected to it once you create the deal; you can visit it by clicking the deal title on Deals page in Admin section; also you can reach it by clicking the asterisk symbol next to the deal title when viewing the front end of the site (if you are logged in as admin).
In the deal managing area you can perform the following:
- View the list of orders for this deal and also view the list of items sold.
- Edit, copy or delete the deal (if there are no orders on it and no newsletter sent with it).
- Preview the deal from the user's side.
- Preview the coupon from the customer's side.
- Preview the newsletter from the subscriber's side.
- Enable/disable showing it in Past deals page.
- Enable/disable showing the deal in New deals page
- Enable/disable or modify the coupon expiration reminder time frame (for Services deals only).
- Show/hide the purchase count on this deal.
- Enable/disable or modify the tipping point.
- Enable/disable the shopping cart for this particular deal.