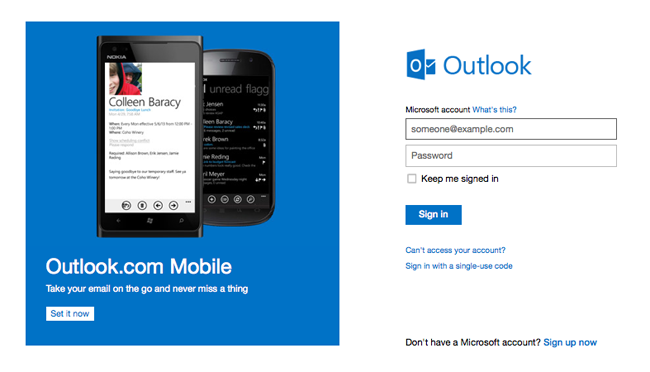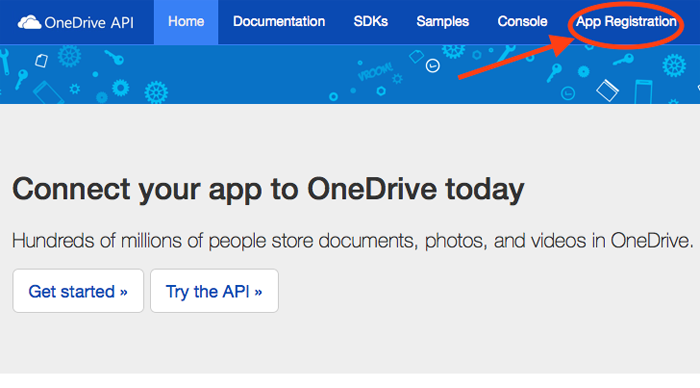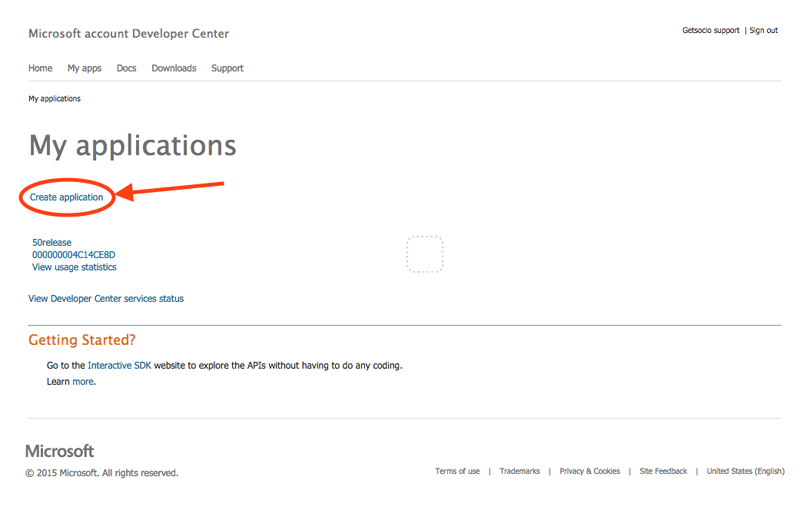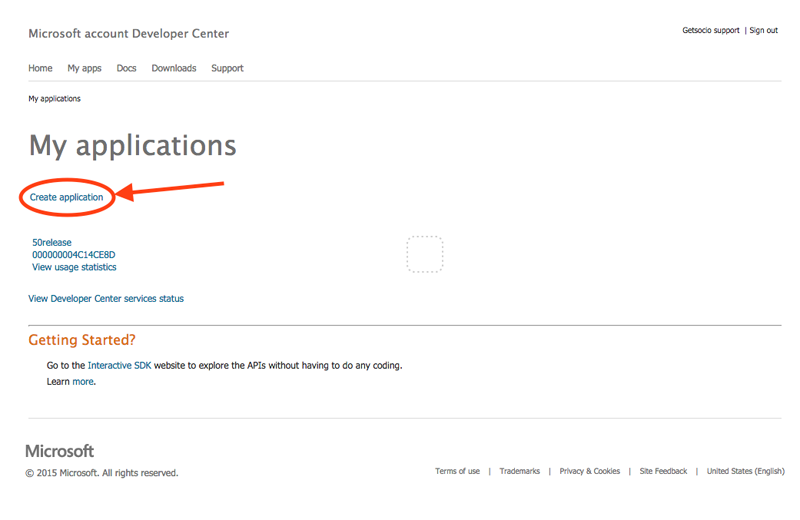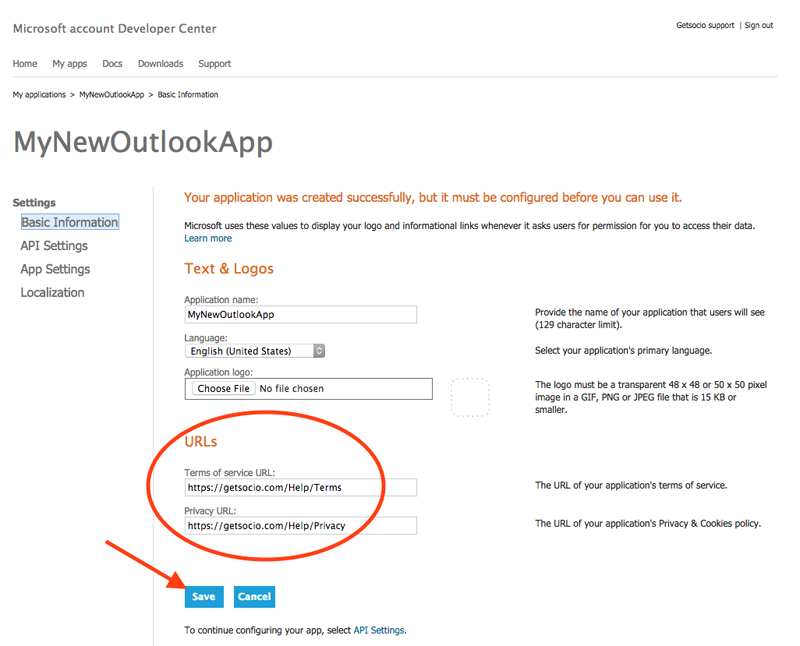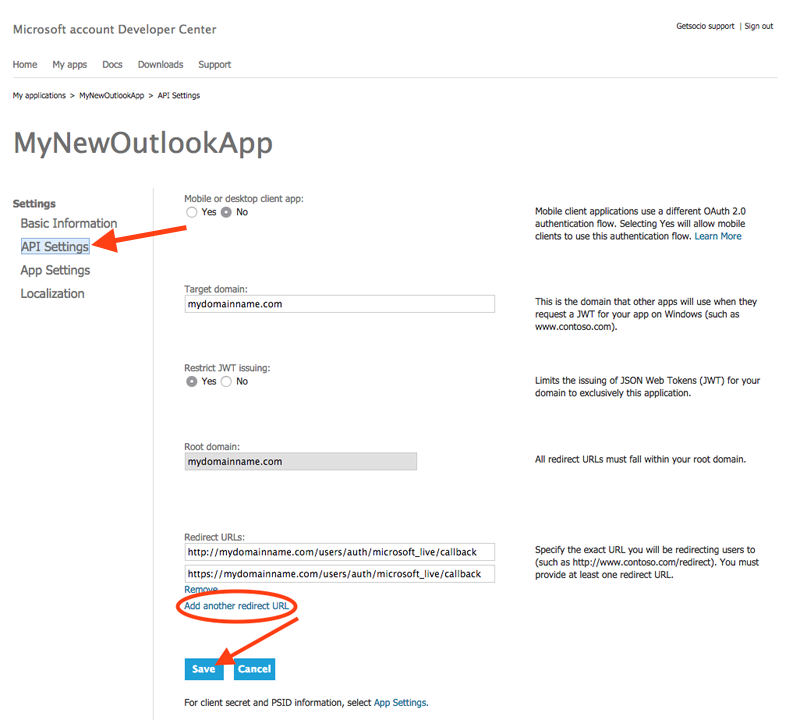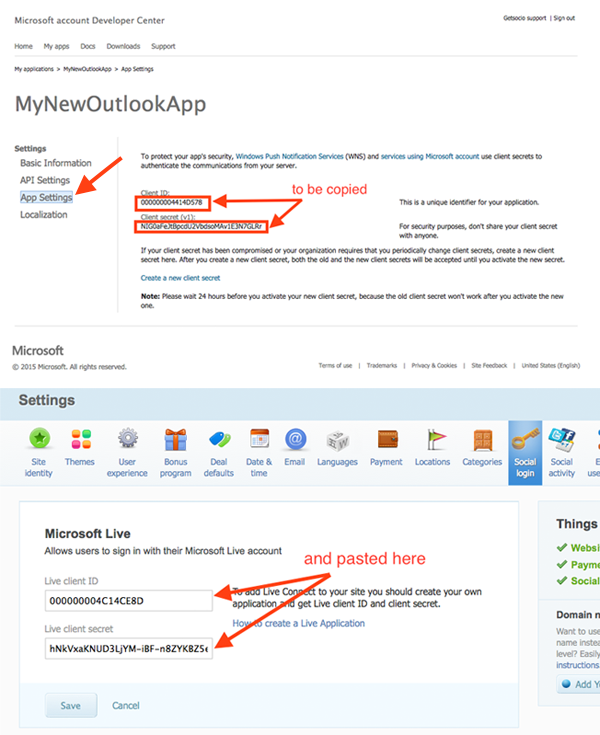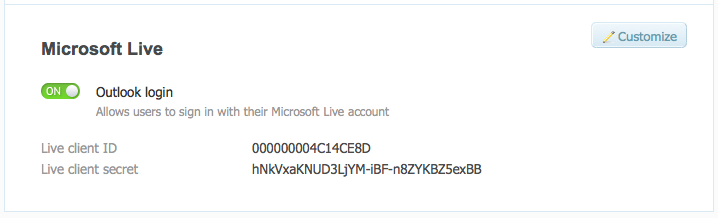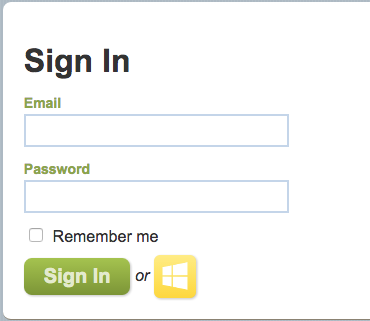Setting up Microsoft Live application
To give your website visitors an ability to sign in to your site using their Outlook (Microsoft Live) account, it is needed to set up Microsoft Live Application.
Please follow this step-by-step guide to set up the application correctly.
- Login to Outlook using your own account or register a new one.
- When logged in to your Outlook account, scroll down the page and click Developers link at the bottom or follow this URL http://g.live.com/8seskydrive/dev.
- At OneDrive Dev Center click App registration link at the top or follow this URL https://account.live.com/developers/applications/ (you may be asked to enter password for your Microsoft Live account once again).
- You will be forwarded to applications list at Microsoft account Developer Center. Click Create application link under My applications.
- Type name for your application, select proper language and click I accept button.
- Continue setting up your Outlook app at Basic information tab from the menu on the left. Type Terms of Service and Privacy URLs for your website and click Save button.
- Next go to API Settings tab in the menu on the left. On this screen you are required to provide valid information about the domain name which will be linked to this app:
- Mobile or desktop client app: – No
- Target domain – yourdomain.com
- Restrict JWT issuing – Yes
- Root domain – leave as it is, will be automatically generated from the Redirect URLs field
-
Redirect URLs – special URLs needed for the proper login. You will need to set up 2 URLs with http and https connection, so start with clicking Add another redirect URL to have 2 fields available:
https://yourdomain.com/users/auth/microsoft_live/callback
http://yourdomain.com/users/auth/microsoft_live/callback
Note: it is essential to set up these values correctly. Please copy the lines above, paste them to the Outlook API settings and only replace yourdomain.com with your website's actual domain name. Double check that you entered correct values with http and https protocol. When all is entered correctly, click Save button.
- This Outlook app is now setup. It is needed to paste generated values to your site settings. Go to App Settings tab in the menu on the left, copy values of Client ID and Client Secret fields, then go to your website -> Admin section -> Settings page -> Social login tab -> Customize in Microsoft Live section and paste relevant values to the Live client ID and Live client secret fields. Do not forget to save the changes.
- Next enable option Outlook login for visitors to be able to login to your site with Microsoft Live e-mail addresses.
- It is all done. You should now make sure that it works correctly by simply logging to your site with your Outlook account.