How to modify default wordings on your site
As soon as you create your website you can see that it has standard text. You would need to modify the wordings to fit your business needs.
There are three pages in Admin section that control the default text: Messages, Pages and Menu items
-
Messages. This is where the wordings of elements on your site and e-mails are stored. For example, you need to change the text of Buy button. Then you should go to Messages page in Admin section, look for the message with text "Buy", click the message and update its text. The correct message in this case would be deal.buy.
Each message has intuitive name to make sure you will not be confused. The best way to search for the needed message is to use standard combination of keys in the browser window – Ctrl+F or Cmd+F.
Note: some messages have variables by default, they look as following: . This is the variable that should never be changed, as it won't work if you try to update it. So make sure you do not modify the variables in curly braces. - Pages. Here the default text of your website pages is stored. There are built-in pages (such as deal page, order page, subscription page, widgets etc.) and custom pages (such as about, terms, etc.). Built-in pages are the ones that cannot be deleted, they are needed for the proper functioning of the website. Custom pages are the pages that are used for customer's reference, so they can be erased and new custom pages can be easily created. How to edit the built-in page
- Menu items. The menu can be controlled at Menu items page in Admin section. Here you can assign an existing page with some menu item and put it on the top or bottom of your site. What the submenu is and how to use it
How to create a new custom page
How to create a new menu item
How to edit the built-in page
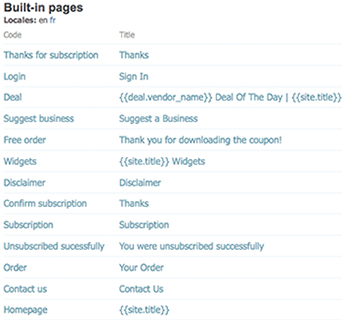
There are several built-in pages available for your site. To modify any of them you should go to Pages in Admin section, click the needed language in Locale field below the Built-in pages section (if there are several languages on your site) and then choose the preferred page to modify. For example, if you want to modify page that appears after the order was created, you should choose Order created.
How to create a new custom page
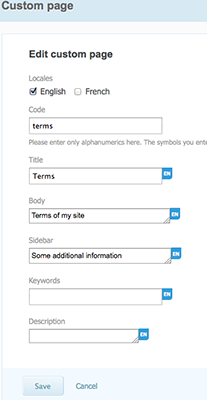
By default you have four custom pages on your site: FAQ, About, Terms and Privacy. You may need to create more pages and update them with your content. To do this go to Pages in Admin section and click Add custom page button in the bottom of the page. The form for new custom page will appear. There you may choose which languages this page will be available in, set the code for it (part of the URL for this page), type title, content of the body and sidebar and also set the SEO tools – keywords and meta description.
Note: if you do not want yet to assign this page to a menu item (do not show it in the menu of your site), you should leave Menu item field blank. However, if you want to show this page in your top or bottom menu, you should choose the relevant menu item from the list.
What the submenu is and how to use it
On your Getsocio site you have 2 menus available: top menu that is located in the header of your site and the bottom menu that is located in the footer of your site. The top menu is represented horizontally in-line and the bottom menu is displayed in a table view. This means that for the bottom menu you can create several submenus to organize it better. There is one submenu – Company – by default, you can create additional by clicking Add submenu button when at Menu items page in Admin section.
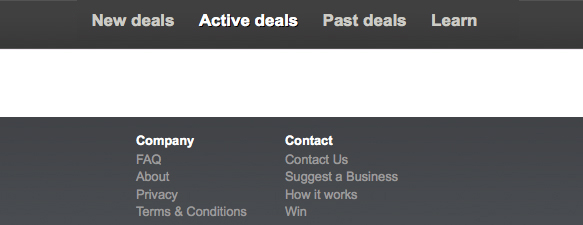
How to create a new menu item
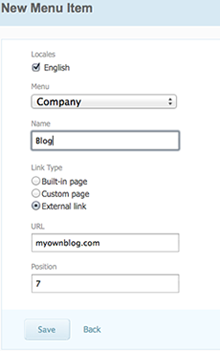
A menu item itself is one of the links in the menu that leads to another page. The page can be both – within the site or outside of it. A new menu item can be created at Menu items page in Admin section by clicking Add item button. The item will be created in an exact submenu in the top or bottom menu of your site. There are three types of links available:
- Built-in page – this will create a menu link to the built-in page of your site (you will be able to choose the preferred one from the drop-down list).
- Custom page – this will create a menu link to the custom page of your site (you will be able to choose the preferred one from the drop-down list).
- External link – with this menu item you can create a link to the page outside of your site (you should type the exact URL to the field).